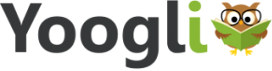Welcome to the Help Center
What can the Help Center do for me?
-
The Help Center is designed to teach you how you can get the most out of your Yoogli experience. The Help Center can also help answer some of the most common questions or concerns that you might have on how to navigate and use Yoogli's interface.
If you are unable to find an answer to your question or concern here at the Help Center, then feel free to contact us by using the "Feedback" tab in the lower right hand corner of your screen.
We also invite you to use the "Feedback" tab if you have any suggestions or advice for us on how we can better improve the Yoogli site and overall user experience.
Thank you for choosing Yoogli for all of your researching needs!
Learn About Microsites
-
Create a Microsite
-
You can create Microsites on any topic, with as many websites as you wish to add. Creating a microsite is quick and easy.
Desktop/Laptop
- Click on New Microsite at the top of the page
- Choose a title and description for your microsite
- Choose to make your microsite Public or Private
- Public microsites are visible in search results and can be viewed by anyone
- Private microsites are visible only to your friends
- Choose a background color
- Click on Browse to upload a photo for your microsite
- Click on Save Microsite to finish, and you're ready to add websites
Tablet
- Tap on the menu button at the upper left of the page to expand the main menu
- Tap on My Microsites
- Tap on New Microsite
- Choose a title and description for your microsite
- Choose to make your microsite Public or Private
- Public microsites are visible in search results and can be viewed by anyone
- Private microsites are visible only to your friends
- Choose a background color
- Tap on Browse to upload a photo for your microsite
- Tap on Save Microsite to finish, and you're ready to add websites to your microsite
Add Websites to a Microsite
-
There are two ways to add websites to your microsites
Through your account at Yoogli.com
- Click or tap on My Microsites
- Click or tap on microsite to which you wish to add a website
- Click or tap on Add URL at top right of page
- Choose a title
- Input the URL
- Add a short description, if desired
- Click or tap on Add URL
Using the Widget
- Coming Soon!!!
Edit Your Microsite
-
- Click or tap on My Microsites
- Click or tap on the microsite you wish to edit
- Click or tap on Settings
- You can edit the title, description, privacy settings, background color, and photo for the microsite.
- Click or tap on Update Microsite
Share Your Microsites
-
- Click or tap on the microsite you wish to share
- Click or tap on Share
- Choose which friends to share your microsite with by clicking the box located below the username.
- Click on Share
Find Other Microsites
-
Using the Search Box
You can type in any search term in the Yoogli search engine. Microsite results are listed along with website results. Corresponding microsites are found on the left side of the search results page.
Similar Microsites
You can also find similar topics to any microsite you are viewing, whether made by you or someone else. Simply click or tap on the Similar button at the upper right of the microsite page to explore the topic in ways you never imagined
Follow Other Microsites
-
- Make sure that you are signed into your Yoogli profile
- Find the microsite that you wish to follow
- Next to the colored tab that contains the microsite name, picture, and description, there will be a button labeled Follow. Click it
- A prompt window will display confirming that you are now following that microsite. Close the prompt window by clicking the "X"
View all Microsites that you are Following
-
- Navigate to the My Microsites page using the menu drop down under the "..." or the My Microsites button at the top of the page
- Scroll down below My Microsites and Shared Microsites, and you will see a list of all microsites in which you are currently following.
Unfollow a Microsite
-
- Make sure that you are signed into your Yoogli profile
- Navigate to your My Microsites page
- At the bottom of the page, click on the microsite, that you are following, that you wish to unfollow
- Next to the colored tab that contains the microsite name, picture, and description, there will be a button labeled Unfollow. Click it
- A prompt window will display confirming that you have stopped following that microsite. Close the prompt window by clicking the "X"
- You can navigate back and see that the microsite no longer shows up as a microsite that you are following
-
Learn About Groups
-
Create a Group
-
Desktop/Laptop
- On the main top menu, click on Groups
- Click on Create a Group
- Choose a name, a description of your group, and click on Create Group and Continue
- Choose your privacy settings for the group
- Public Groups appear in search results and can be joined by any Yoogli member. Public group postings can be seen by anyone.
- Private Groups appear in the group directory and search engine results, but new members must request membership from the group admin. Group content is only accessible to members
- Hidden Groups do not appear in search engine results or the group directory. New members must be invited by a group admin. Group content is only accessible to members.
- Choose which group members may invite new members and click Next Step
- Upload a photo for your group. You may drop a photo in the box provided, or click Select Your File to choose and upload a photo from your files. Click Next Step
- Upload a cover image for your group. You may drop a photo in the box provided or click Select Your File to choose and upload a photo from your files. Click Next Step
- Send invitations to friends or other members of Yoogli and click Finish
Tablet
In Development
Edit Your Group
-
- Click on Groups, on the top menu
- Choose My Groups and click on the group you wish to edit
- Click on Manage
- You can edit the Group Name, Description, Privacy Settings, Photos, as well as who can invite new members
Invite People to Join Your Group
-
- Click on Groups
- Click on My Groups and choose the group for which you wish to send invitations
- Click on Send Invites
- To send invites to other Yoogli members, you can scroll through the list of Yoogli members or use the search box to find a member. When you have selected the Yoogli members you wish to invite, click on Send Invites
- To send an invitation to someone who is not a member of Yoogli, click on Send Invitations By Email. You may invite up to 10 people at a time. At this time you may customize your email message and choose the group invitations you wish to send. Click on Send Invites
Find and Join a Group
-
Find a Group
-Using the Search Box- Click on Groups
- Type a subject in the search box located at the upper right of the page
-Browsing through groups- CLick on Groups
- Click on All Groups
- Sort Groups
- - Alphabetically
- - Newly Created
- - Last Active
- - Most Members
Join a Group
- - Public Groups are open to anyone. To join a public group, click on Join Group
- - Private Groups are only open by invitation. You may request membership in a private group by clicking on Request Membership
Moderators and Admins
-
Group owners can assign members as Moderators or Admins
- Moderators can manage the group conversation and delete any unwelcome or off topic comments. To delete a comment in the group feed, click or tap on the "" icon under the comment you wish to delete.
- Admins also can delete unwanted comments from the group feed. Admins can also edit the Group Name, Group Description, Privacy Settings, Photos, and Member status. Only admins can promote members of the group to be moderators or other admins. Admins may ban members.
-
Learn About Making Connections
-
Invite a Friend
-
- Click on your username to go to your profile home
- Click on Send Invites
- Input the emails of your friends you'd like to invite to Yoogli
- Customize the email message if desired
- Invite your friends to join groups if desired
Add a Friend
-
Add friends and get to know people who share similar interests. Simply click or tap on Add Friend on their profile and a notification is sent to the person. You can cancel the request by clicking or tapping on Cancel Friendship Request
Messaging
-
You can send both private and public messages to any Yoogli member.
To see your messages:- Drag the cursor over your Username
- Click on Messages
To send a private message to a Yoogli member:- Drag the cursor over your Username
- Drag the cursor over Messages
- Click on Compose
- Type in the username of the recipient, a subject, and your message
- Click Send Message
You may also send a message through the user's homepage by clicking on your choice of a Public or Private Message
A public message can be seen by all Yoogli members and will show up in their feed as a Mention. You can also send a public message by updating your own feed.- Click on your username at the top right of the page to go to your feed
- Type your public message in your feed, using '@' before the username (e.g. @username) to mention the user to whom you're sending the message too
- Click on Post Update
Notifications
-
Your notification page gives you all the most recent updates, including Mentions, SezMes, Group invitations, Friendship Requests, and other notifications. You can always see when you have new notifications for your account by checking the "" at the top of the page. Click on ICON or Notifications to see your new messages.
-
Learn About Following Someone
-
Coming Soon!!!
About SezMe
-
What is SezMe?
-
SezMe is your way to help you get your opinion out there in regards to your microsites!
Whenever you create a microsite, you will see at the bottom of your microsite's url list a SezMe section. Here is where you, as the author of the microsite, can put your opinions on whatever your microsite is about. Whether it's political or just your creative flavor about a topic, let it be heard!
Those who view your microsite will be able to read your SezMe section and respond to your vibes. Furthermore, the SezMe section of your microsite is a great way to reach out and find those that have like minded opinions. Or perhaps you need to get a second opinion on the subject of your microsite. SezMe is where that can be done!
For now the SezMe section only allows you to post your opinion about your microsite topic, but as refered to above, we are working hard to get up a response comment section so that other's can respond to your SezMe.
Either way, don't be shy, go to your microsites now and make them truly yours by adding your SezMe opinion!
Adding Your SezMe to Your Microsite
-
- Be sure that you are logged into your Yoogli account
- Navigate to the My Microsite page
- Click on one of your microsites that you want to add the SezMe too
- Scroll to the bottom of the page and there you will see a box to type out your SezMe about the microsite
- Once your SezMe has been written, click the Update SezMe button
- The page will refresh and you will be able to see that your content has been saved to your SezMe input box
Feel free to update or change your SezMe as much as you want. You are the author of your microsite after all, so don't let things get stagnant! Once you have updated your SezMe for the first time, other Yoogli users will be able to see your SezMe immediately while viewing your microsite. Have fun with your SezMe, put your personality into it! Just be sure to keep things clean and appropriate as we will be monotoring language.
Here at Yoogli we hope you will enjoy this new feature! And if you have any suggestions on how we might better improve our site to meet your needs, then just drop us a comment by using the feedback tab in the bottom right hand corner of your screen.
-
Mentions
-
Coming Soon!!!
Settings and Options
-
View/Change Your Profile
-
- Edit your profile
- Drag your cursor over your username at the top right of any page
- Click on Profile
- You will see the basic information provided in your profile. To edit this information, click on Edit
- Insert the changes you'd like to make, and click on Save Changes
- Change your profile photo- Drag your cursor over your username at the top right of any page
- Drag your cursor over Profile
- Click on Change Profile Photo
- Drag your file to the box provided, or click on Select Your File to upload a photo from your computer
- You can crop the image to the size desired
- Click on Crop Image to complete the upload
- Update your email address and/or password- Drag your cursor over your username at the top right of any page
- Click on Settings
- Type in your current password
- Type in the new email you want to use for your account (if desired)
- Type your new password and confirm the password (if desired). If you are not changing your password, leave this section blank.
- Click on Save Changes
- Change privacy settings- Drag your cursor over your username at the top right of any page
- Drag your cursor over Settings
- Click on Profile Visibility
- Choose who can see your information. You can make the information public for all to see, for only friends, or invisible to all. Click on the dropdown box under Visibility and choose the privacy option suited to you.
- Click on Save Settings
- Delete your account- Drag your cursor over your username at the top right of any page
- Drag your cursor over Settings
- Click on Delete Account
- Note that deleting an account is permanent, and all information is unrecoverable. Check the box labeled I Understand the Consequences
- Click on Delete Account
View/Manage the Emails you Recieve
-
- Drag your cursor over your username at the top right of any page
- Drag your cursor over Settings
- Click on Email
- Choose which events you'd like to receive emails from Yoogli.com. To turn off an email notification, simply click on No to stop receiving the email. To start receiving notifications via email, click Yes
-